We often think of making screenshots as the first option when trying to teach others how to do something new on computers, share our screen with them, preserve things seen on screen and more. In many cases, capturing image on screen can be quite efficient to you and the guys you’re helping with. In this article, we will explore into the free image capture tools for Win/Mac users to easily create their screenshots.
- When it comes to Mac, there are tons of great image capture software applications that you can download and use. One of the most popular applications would include your Image Capture is Skitch, which is a conventional application for Apple. It has been developed specially for Mac and that makes it really popular amongst owners of Apple devices.
- This is where Image Capture comes in handy. Image Capture is available on all Mac OS versions and can be found in the Applications folder. The following steps explain how to use Image Capture on a Mac to download images from your iPhone or iPad.
- When it comes to Mac, there are tons of great image capture software applications that you can download and use. One of the most popular applications would include your Image Capture is Skitch, which is a conventional application for Apple. It has been developed specially for Mac and that makes it really popular amongst owners of Apple devices.
The latest version of Image Capture is unknown on Mac Informer. It is a perfect match for Plugins & Addons in the System Tools category. The app is developed by Apple Inc. And its user rating is 3.8 out of 5.
I. Best Image Capture Software for Windows
Due to the rapid developments of programs based on Windows platform, there’re thousands of applications concerning screenshots in the software world. However, very few of them are worth taking up a place on your PC if you’re looking for the ability of essential capture, built-in image editor, file uploader and more options. Read our reviews of the best ones after the jump.
Free Screenshot Online (Windows)
This tool seems to be new for users, but it has a perfect integration of all the functions to assist you in image capture and even more than that. Basically, it makes screenshot capture quick easy by simply making a few clicks. And it gives you the options to include the cursor in snapshot or to have delay in capture. Different from paid program like Snagit which presents abundant options, this tool concentrates on presenting one-stop solution from capturing image to editing and sharing it.
Below are the main features:
- Capable of snapping the whole screen or customized spot on screen easily
- Detect live windows automatically and generate screenshots instantly
- Empower users to edit on a snapshot right after capturing it
- Offer free web space available for uploading screenshots after editing
- Customizable shortcuts for activating the image capture immediately
This tool also has a pro version which has various useful functions, such as taking automatic screenshot, recording screen and capturing scrolling windows. You can now enjoy all those functions by downloading it on your PC.
Where it falls short
There’s nothing that’s really perfect in the world and so is for software. The early version of Free Online Screenshot does not support scrolling window which usually appears when browsing webpages. Also, though you can edit the snapshot right after capturing it, it’s not available to drag the objects added to it. Luckily, such limits will be overcome and we could expect more optimized functions in later versions.
Snipping Tools (Windows)
This tool comes ready to use on Windows 7, Vista, 8 and even XP. Despite PC, it’s also available on the devices based on Windows 8 platform, for instance, Surface tablet, etc. Due to the convenience that you don’t need to install any third-party software, we have included it into the list. This free image capture software seems to be too simple for veteran users, but it does fulfill your needs on making screenshots. To access this tool, you just need to go to “Desktop” – “Start” – “All Programs” – “Accessories” – “Snipping Tool” (For Windows 8 user, please go to Start screen and search for “Snipping Tool”). Have a quick glance at the key features of it:
- Simple interface with capture options available on the top menu
- Immediately paste the image to editing board after capture
- Provide handy editing options like highlights, lines, etc
- Allow users to share the image through email by using Outlook
Where it falls short
As said, this tool seems to be too simple that you are not supposed to find comprehensive editing nor sharing options. For details, it does not allow adding text to the screenshot which is the most obvious drawback for it’s usually needed in annotation. Also, it only supports delivering image via Email while the social options like Facebook are not available. There’s also a slight demerit – the program does not remind you when a screenshot is done and you will be taken to the editing board without any hints.
II. Best Image Capture Freeware for Mac
There’re much fewer snapshot applications on Mac as compared with Windows. However, the average performance of such tools is relatively better than those on Windows, too. Before revealing the stuffs we found as the best, you could check the tips of using keyboard combination to create screenshots.
Command + Shift + 4: Turn your mouse cursor into a cross-hair which lets you drag a region on screen to create the snapshot. Also in this mode, you can hover your mouse over an active window and click to capture it.
Command + Shift + 3: Simply capture the entire screen with a notification of camera shutter sound.
GrabUp (Mac)
This tool provides a smooth way to create and share screenshots on your Mac platform. This image capture tool works as uploading your image to internet as soon as it has been captured. You will receive link to every image uploaded this way. To start using it, just search for the official site via Google and get the free version to your computer. After activating the program, you’re able to press “Cmd + Up + 4” to capture image and then press “Cmd + V” to save the screenshot. When you’re not using this program, you could hind it to the task bar.
You may double click on the minimized icon to view all the images crated within this tool, but since it’s a little bit too automatic, you will find each one is set with a name which is unchangeable. GrabUp also shows up your pictures on the web which links for delivering to social accounts or other channels. However, it seems like publishing images to web is the only way to preserve them.
Where it falls short
This program is nice for users who create screenshots for sharing because it can automatically upload every of your image to web. But it’s also a significant drawback that you cannot even save them to local directory. Also, we sometimes create screenshots for personal use only but there’s no option to disable the uploader. Moreover, it seems to be a harsh to change the name of snapshot or annotate on it. All these limits have narrowed the usage of this free image capture software.
Related posts:
The Image Capture Utility as available on Mac computers is a very handy tool that allows you to transfer Photos from any device connected to a Mac. In this article, you will find the steps to Transfer Photos from iPhone to Mac using the Image Capture App on your Mac.
Transfer Photos From iPhone to Mac
The Image Capture Utility is hidden in the Applications Folder of every MacBook and this useful tool makes it really easy to transfer images from any device that is connected to a Mac.
In case you are not using iCloud, you should consider using Image Capture to backup iPhone Photos to Mac. After making a backup, you will be able to select and Bulk Delete all the Photos from your iPhone.
In case you do not want to bulk delete Photos, you can select and delete specific photos in the Image Capture window. The larger screen of your Mac makes it much easier to see photos and delete them, as compared to deleting images directly on an iPhone.
Transfer Photos From iPhone to Mac Using Image Capture
Follow the steps below to make a backup of all your Photos on iPhone to a Folder on your Mac using the Image Capture utility on your Mac.
1. Plug your iPhone into the Mac using its supplied lighting to USB Cable.
2. Next, click on the Finder icon in the Dock of your Mac.
3. Next, click on Applications in the side menu and then double click on the Image Capture App (See image below)
4. Once the Image Capture App is Launched on Mac, you will see your iPhone in the Devices section.
5. Click on your iPhone and you will see all the images in the right window of the image capture screen.
6. By default, the Image Capture App transfers Photos from iPhone to a Folder on the Desktop of your Mac. However, you can choose any other destination for your iPhone Photos by clicking on the Down-arrow button (See image below).
If you go ahead with the default option (Desktop), Image Capture App will automatically create a Folder on the Desktop of your Mac and download Photos from iPhone to this new Folder. The Folder will have the same name as the Name of your iPhone.
7. Next, Click on Import All button to import all the Photos from your iPhone to a Folder on the Desktop of your Mac (See image below)
Image Capture Download Apple
8. Wait for the Photos to be downloaded to your Mac.
The amount of time required to transfer Photos to Mac will depend on the quantity and size of images on your iPhone. Once the download is complete, make sure that Photos are indeed available on the Desktop of your Mac.
Image Capture
Note: Backup of your iPhone Photos will be available in a Folder having the same Name as your iPhone.
Delete Photos From iPhone
Once Photos have been downloaded to your Mac, you can either Bulk Delete all the Photos from your iPhone or go through the process of deleting only selected Photos from your iPhone.
Download Image Capture Mac
1. To Bulk Delete Photos from your iPhone, Press the Command and A keys on the keyboard of your Mac. This will result in all the Photos on your iPhone being selected by the Image Capture Utility and you will see check marks on all Photos (See image below)
2. After selecting all the Photos, right-click anywhere within the image capture window and then click on the Delete option in the Menu that appears (See image above)
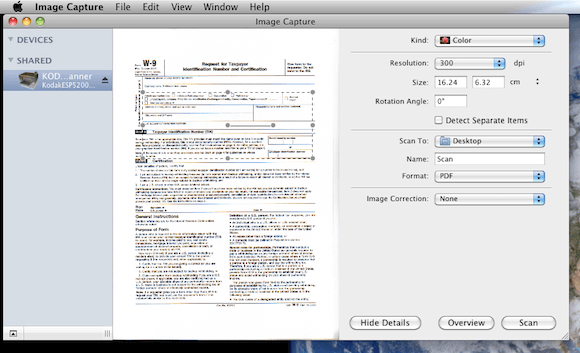
3. Next, you will be prompted to confirm that you do want to delete images from your iPhone. Click on Confirm to begin the process of deleting all the images on your iPhone.
Mac Os Image Capture
In case you do not want to Bulk Delete Photos, you can also go through the Photos in the Image Capture window and delete selected Photos by right-clicking on the selected Photo and then clicking on the Delete option.